
- GOOGLE PHOTOS SCREENSAVER ANDROID HOW TO
- GOOGLE PHOTOS SCREENSAVER ANDROID ANDROID
- GOOGLE PHOTOS SCREENSAVER ANDROID FREE
GOOGLE PHOTOS SCREENSAVER ANDROID ANDROID
Originally bundled with their first-generation Pixel phones in October 2016, Google has since made the Wallpapers app available to any Android user through the Play Store, offering most users a simple way to get some great-looking, modern wallpapers on their device. Similarly, Google’s Wallpaper app we described above is excellent, excelling at curation and simplicity. Backdrops is different: it takes every single good idea we’ve seen with wallpaper apps on Android and combines them into one sleek package. Other wallpaper applications often require you to ensure the app is designed for a device with a screen resolution matching yours, or won’t be able to take advantage of the way Android’s wallpapers slide along the background when switching between apps. Typically, when you load the app, you know immediately that you’ll find something you like. Meanwhile, the app’s design is fantastic and easy to find content. There’s a brand-new, exclusive wallpaper everyday (and they often look fantastic), and though the community portion of the app can be a bit hit or miss, you’ll often find some excellent content there.
GOOGLE PHOTOS SCREENSAVER ANDROID FREE
Backdrops is one of our favorite picks. The app is free to download, though it does include some paid packs for users who want to extend their options. If you’re looking for some apps to check out for wallpapers, we have plenty of selections.
GOOGLE PHOTOS SCREENSAVER ANDROID HOW TO
Typically, there’s a check mark or other signifier to show how to select the wallpaper within the app, but as you might imagine, it’s going to be just a little different for each app. Instead, just use the wallpaper app to set your wallpaper by selecting the photo you want, then following the on-screen steps that offer wallpaper choices. If you’ve chosen a wallpaper app from the Play Store, you may not have to dive into your settings to use it. It’s worth noting that some Android phones do not allow you to change your lock screen separate from your home screen, so if you do not have the option to separate your wallpapers, this may be an option lacking in your device. You can make your choice as you wish, either separating your wallpapers or keeping them uniform. Once you’ve chosen your wallpaper photo, click the selection, then click “Set Wallpaper.” The app will then prompt you with the choice to either set the wallpaper you’ve chosen as your lock screen, home screen, or both. On Google’s phones, the wallpaper app offers hundreds of live and static wallpapers to choose from.

On Samsung devices, there’s only a handful of default wallpapers included on the device, along with plugins for any wallpaper apps you may have downloaded previously. You can pick between selecting from your phone’s photos, or from any of the default wallpapers included on your device. On Google’s version of Android, this actually opens the Wallpapers ap0p that you can use to select an art design or anything else. Inside this menu, look for something that mentions Wallpapers, which should open up the standard wallpapers menu on your phone. Look for the Display option in your menu, then select it. For most devices, however, this will follow a standard method no matter what make and model of device you have.
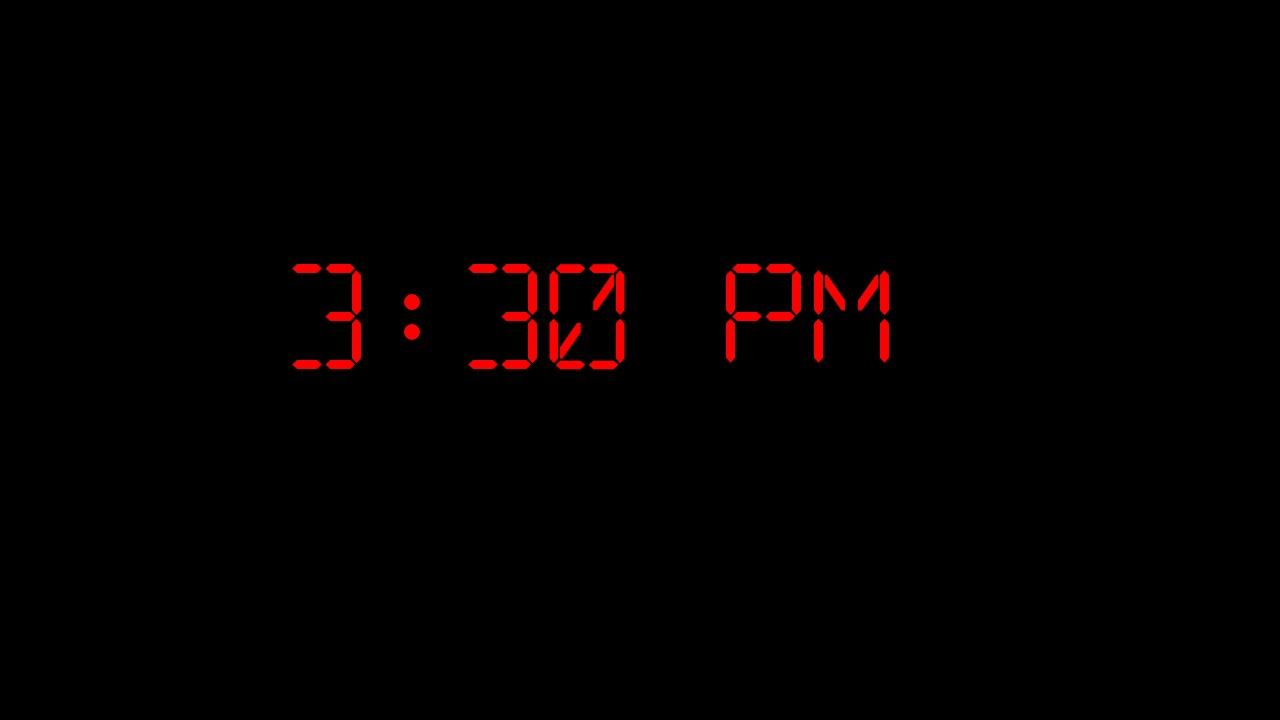
Depending on the manufacturer of your device, this may look a little different than you’re used to on your phone. When you’ve decided you want to change your stock wallpaper to something a big more flashy, grab your phone and head into the settings menu on the device. Selecting Your Wallpaper through Settings Let’s take a look at how to set your lock screen wallpaper on Android. While we’ll be using Google’s own version of Android on the Pixel line of devices for this guide, if you’re using a Samsung or LG device, you should be able to largely follow along at the same speed. Of course, this customization means that many phones have different ways of performing tasks as simple as selecting a wallpaper for your lock screen. With third-party launchers, icon packs, theming engines, and other tools on Android, you can make your phone look like anything. One of the joys of Android comes from the lack of uniformity in phones. Or you may have some cheesy advertising for your service provider – classy of them to make you pay to advertise their service! If you don’t like your default theme and background, then there’s good news-it’s not hard to change the picture on your lock screen in Android so that you can have whatever image you want as your background. You may have a great Android theme on your smartphone, with attractive background images and great wallpaper.
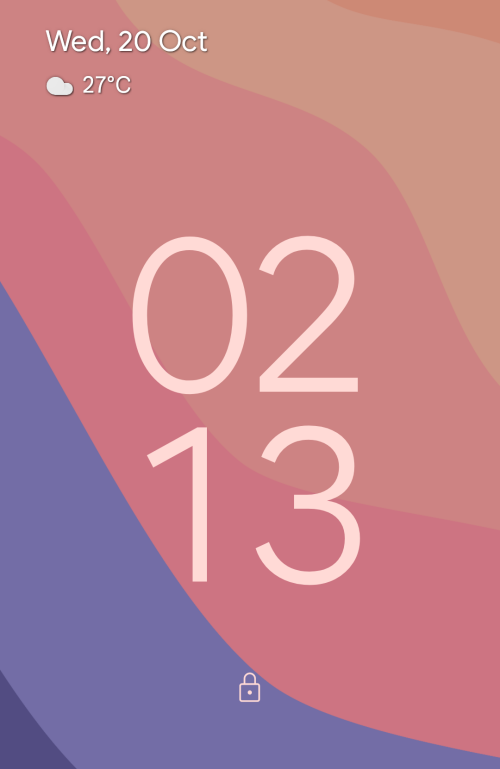

How To Set a Picture on your Lock Screen in Android


 0 kommentar(er)
0 kommentar(er)
